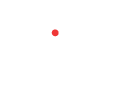Submitting your app to the iOS App Store – how does it work?
So, you’re just launching your brand new app. Submitting an app to the App Store isn’t as simple as pushing a launch button, but it’s not as complicated as it may seem either.
Assuming that you are already enrolled in the Apple Developer Program, your app follows Apple’s App Review and Human Interface Guidelines, these are the steps that you need to follow. As previously mentioned, even though it seems a bit complicated, it really isn’t.
-
Code signing
The development provisioning profile and development certificate that you’ve been using are only for specific devices. Now, in order to distribute your app to beta testers or to users through the App Store, you’ll need a separate distribution provisioning profile and distribution certificate.
Our recommendation and the easiest way to do this is through Xcode. If automatic signing is enabled, Xcode will create and manage certificates, signing identities, and handle device registration for you. In some cases, you might prefer manual signing. Honestly, we would just recommend leaving automatic signing on and Xcode should take care of the rest.
-
Create an iTunes Connect account
Simple, just sign in with the Apple ID you used to enroll in the Apple Developer Program. Now let’s add a new app to it:
-In the iTunes Connect dashboard, select My Apps.
-Click on the + sign in the upper left-hand corner, then New App.
-To create a new iTunes Connect record, you’ll need these details: platform, app name, default language, bundle ID, and SKU. You can’t really change these details later, so be sure of what you enter.
-Use keywords in your app name to optimize for discovery.
-The bundle ID must be an exact match of the bundle identifier in your Xcode project Info.plist file (in the target’s General > Identity section).
-The SKU is not visible to users and is up to you to set. It can be an identifier you use in your company or something else that is meaningful for you. Acceptable characters include letters, numbers, hyphens, periods, and underscores, and it must begin with a letter or number.
-
Archive and upload your app using Xcode
Now, before you can submit your app for review through iTunes Connect, you need to upload the build through Xcode. You can do this by following these steps:
-In Xcode, select Generic iOS Device as the deployment target.
-Choose Product from the top menu and click on Archive.
-The Xcode Organizer will launch, displaying any archives you’ve created in the past.
-Make sure the current build is selected and click on Upload to App Store in the right-hand panel.
-Select your credentials and click Choose.
-In the next window that appears, click on Upload in the bottom right-hand corner.
-A message will appear when the upload has completed. Click Done.
-
Configure your app’s metadata in iTunes Connect
Under the “App Store” tab in iTunes Connect, in the “App Information” page you can add additional languages, categories, and your app’s Privacy Policy URL.
Under the “Features” tab, you can add configurations to any App Store technologies in your app, like Game Center and in-app purchases.
At this stage, your app is marked with a yellow dot and the status “Prepare for Submission” in the left-hand panel under “App Store”. Select the build you want to configure. This is where you will add the information for your product page on the App Store.
-
Submit your app for review
-Scroll to the “Build” section in your app’s iTunes Connect record.
-Click on “Select a build before you submit your app.”
-Choose the build that you uploaded through Xcode. Click Done in the bottom right-hand corner, then
-Finally, answer the Export Compliance, Content Rights, and Advertising Identifier questions and click Submit.
So, how long does it take in order to get the app approved?
In most cases, it should take about 1 to 3 days to receive approval, and it can take up to 24 hours for your app to appear in the App Store after approval. Also, you’ll receive e-mail notifications at each stage.
If your app is rejected, you’ll have to make the necessary fixes before submitting your app for review again. You can use the Resolution Center in iTunes Connect to communicate with Apple if you have any sort of questions. You can also submit an appeal if you think your app was wrongly rejected.
If your app gets approved – Congratulations! You’re now on the App Store. You can view downloads, sales, ratings, and reviews directly in iTunes Connect.